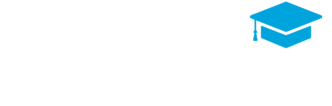Last updated on January 1st, 2025 at 11:35 am
Microsoft Excel is one of the most versatile tools in quantity surveying (QS), offering a wide range of capabilities for tasks such as cost estimation, budgeting, project tracking, and data analysis. While specialized software has its place, Excel remains a valuable tool for quantity surveyors due to its flexibility, accessibility, and ease of use.
We’ll explore how to leverage Excel effectively for QS tasks. We’ll cover essential functions, tips, and templates that can streamline your workflows and help you manage construction projects with precision and efficiency.
Why Excel is a Valuable Tool for Quantity Surveyors
Excel’s appeal lies in its adaptability. With its spreadsheet format, built-in functions, and data analysis capabilities, Excel allows quantity surveyors to perform a wide range of tasks. Here are some reasons why Excel is a powerful tool for QS professionals:
- Cost-Effective: Excel is a widely available tool, making it a budget-friendly option for small to mid-sized firms.
- Customizable: Quantity surveyors can create templates tailored to specific project needs.
- Easy to Use: Most professionals are already familiar with Excel, which minimizes training time.
- Powerful Data Analysis: Excel’s formulas, functions, and data visualization tools support in-depth project analysis and reporting.
Now, let’s dive into how to make the most of Excel for common QS tasks.
Creating Cost Estimates with Excel
Cost estimation is a core responsibility for quantity surveyors, and Excel provides a flexible framework for building comprehensive cost estimates.
Step-by-Step Guide:
- Set Up a Template: Create columns for item description, quantity, unit cost, total cost, and any additional details.
- Use Formulas for Accuracy: Apply formulas like =SUM() to calculate totals and =A2*B2 for multiplying quantity by unit cost.
- Incorporate Conditional Formatting: Use conditional formatting to highlight costs that exceed budget thresholds or require attention.
- Add Named Ranges: Named ranges make it easy to refer to cells in complex formulas, improving clarity and reducing errors.
Tip:
Save your estimation template as a reusable file. You can adjust quantities and costs for future projects, streamlining the estimation process and maintaining consistency across projects.
Using Excel for Quantity Takeoff
Quantity takeoff involves calculating the quantities of materials and resources needed for a project. Excel can be an excellent tool for organizing and analyzing takeoff data.
Step-by-Step Guide:
- Organize Takeoff Data: Create a worksheet with columns for each takeoff item, including unit, quantity, and unit price.
- Leverage Excel Functions: Use functions like =SUM() and =PRODUCT() to calculate total material quantities and costs.
- Create Dropdown Lists: For commonly used materials, create dropdown lists using Excel’s data validation feature to standardize entries.
- Use Pivot Tables for Analysis: Pivot tables allow you to analyze takeoff data, helping you track material quantities and identify trends in material usage.
Tip:
For projects with large amounts of data, keep related items on separate sheets or organize takeoff data by project phase to improve readability.
Budget Tracking and Cost Control
Budget management is a crucial task in quantity surveying, and Excel’s features make it easy to track expenses and compare costs against initial estimates.
Step-by-Step Guide:
- Create a Budget Sheet: Set up columns for budgeted costs, actual costs, and variances for each cost category.
- Use Conditional Formatting for Variances: Apply conditional formatting to highlight variances that exceed a specified percentage, helping you identify and address budget overruns quickly.
- Add a Running Total: Use formulas like =SUM() to create running totals, providing a real-time view of your project’s financial status.
- Generate Charts: Excel’s chart feature allows you to visualize budget data and communicate insights to stakeholders effectively.
Tip:
Save different versions of your budget tracker (e.g., weekly or monthly snapshots) to create a record of budget changes over time. This helps in reviewing cost trends and making data-driven adjustments to project budgets.

Scheduling and Project Timeline Management
Excel can also be used to create project schedules and track timelines, helping quantity surveyors manage tasks and ensure projects stay on track.
Step-by-Step Guide:
- Set Up a Timeline: Create a row or column for each project phase and task. Label the columns by weeks or months.
- Apply Conditional Formatting for Deadlines: Use conditional formatting to mark tasks nearing deadlines, ensuring you stay on top of critical project milestones.
- Track Task Completion: Add columns for task status and use checkboxes to mark tasks as complete.
- Create a Gantt Chart: Excel’s bar charts can be customized to resemble a Gantt chart, providing a visual representation of the project schedule.
Tip: For recurring tasks or phases, save your timeline template to reuse in future projects, minimizing setup time.
Analyzing Data with Pivot Tables
Pivot tables are one of Excel’s most powerful tools, allowing quantity surveyors to summarize and analyze large datasets easily.
Step-by-Step Guide:
- Organize Data in a Table: Ensure your data is organized in a tabular format with clear headings.
- Insert a Pivot Table: Go to Insert > PivotTable, select your data, and choose where you want to place the pivot table.
- Set Up Rows and Columns: Drag fields into the rows, columns, and values sections to generate summaries based on different criteria.
- Filter Data: Use filters to narrow down data and focus on specific items, categories, or time frames.
Tip:
Pivot tables can be updated with new data by refreshing them, making them a valuable tool for ongoing project analysis and reporting.
Data Visualization with Charts and Graphs
Visualizing data is key to communicating insights effectively, and Excel’s charts and graphs make it easy to transform numbers into visuals that stakeholders can understand.
Step-by-Step Guide:
- Select Data for Your Chart: Highlight the data you want to visualize, including any relevant labels.
- Choose a Chart Type: Go to Insert > Charts, and choose from options like bar, line, and pie charts.
- Format the Chart: Customize colors, add labels, and adjust chart elements for clarity.
- Update as Needed: When data changes, the chart can be updated automatically, keeping visuals relevant and accurate.
Tip:
Use Excel’s “Sparklines” for quick, miniature charts within cells. They’re great for visualizing trends without taking up much space.
Automating Repetitive Tasks with Macros
For quantity surveyors who perform repetitive tasks, macros can save valuable time by automating sequences of actions in Excel.
Step-by-Step Guide:
- Enable the Developer Tab: Go to File > Options > Customize Ribbon, and check “Developer” to access the macro tools.
- Record a Macro: Select Record Macro, complete your sequence of tasks, and then stop recording. The macro will save these steps.
- Run the Macro: Assign a shortcut key to the macro or run it from the Developer tab, executing the saved steps automatically.
- Save as a Macro-Enabled Workbook: Save your file with the .xlsm extension to keep macros functional.
Tip:
Use macros for tasks like generating reports, updating budgets, or formatting data, helping you work faster and with fewer errors.
Creating Custom QS Templates
One of the best ways to leverage Excel for QS tasks is to create templates for common tasks like cost estimation, takeoff, and budget tracking.
How to Create Effective QS Templates:
- Identify Key Fields: Ensure each template includes columns and fields essential for the specific task, such as item descriptions, quantities, and unit costs.
- Add Formulas and Functions: Build in formulas for calculating totals, averages, and variances, reducing manual entry.
- Incorporate Conditional Formatting: Add visual indicators to flag errors or cost overruns.
- Save as a Template File: Save your Excel workbook as a template (.xltx), making it easy to reuse and adapt for future projects.
Tip:
Over time, refine and improve your templates based on feedback and lessons learned, ensuring they stay relevant and effective for your projects.
Conclusion
Excel is a powerful and adaptable tool that can handle a wide range of quantity surveying tasks, from cost estimation and quantity takeoff to budgeting and project scheduling. By leveraging Excel’s functions, templates, and data analysis capabilities, quantity surveyors can work more efficiently, reduce errors, and provide valuable insights to project stakeholders.
Whether you’re a beginner or an experienced QS professional, mastering Excel will help you streamline workflows, improve accuracy, and enhance project management. As a cost-effective solution, Excel remains a top choice for quantity surveyors looking to optimize their processes.
Ready to become an Excel expert for quantity surveying tasks?
Enroll in our Quantity Surveying Course Online today! Our course covers essential Excel functions, templates, and data analysis techniques tailored for QS professionals. Start building your skills and take your project management to the next level—sign up now!